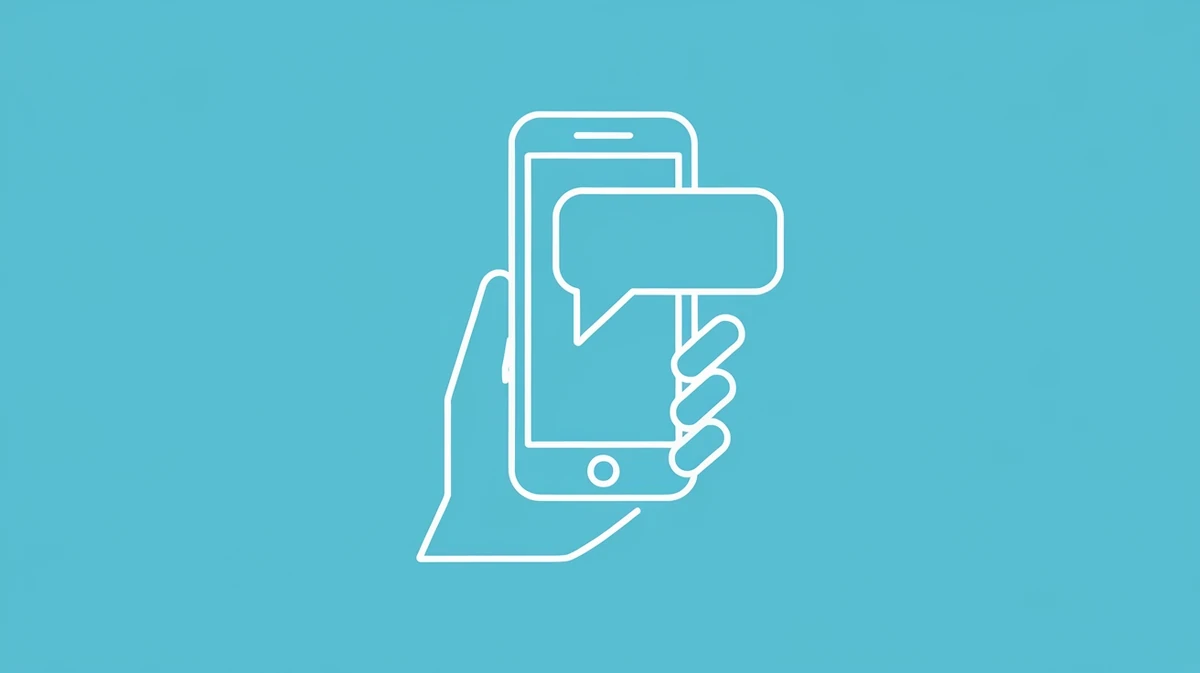【完全ガイド】スマホでのGmail返信の仕方!時短テクニックとショートカットで効率アップ
スマホでのGmail返信テクニックとショートカット活用法

「外出先で急いでメール返信しなきゃ!」
「スマホだと長文メールの返信が大変…」
「もっとサクサクGmailを使いこなしたい!」
スマホでのGmail返信、意外と手間取っていませんか?
実は私も、移動中やちょっとした空き時間にスマホでメールをチェックすることが多いんですが、パソコンと違って入力しづらかったり、操作に迷ったりして、思った以上に時間がかかってしまうことがありました。
特に、急いでいる時に限って誤字脱字をしてしまったり、失礼な表現になっていないか不安になったり…なんてことも。
あなたも同じような悩みを抱えているのではないでしょうか?
今回はそんなあなたのために、スマホでのGmail返信の基本的な使い方から、知っていると格段に効率が上がる応用テクニック、そして便利なショートカット活用法まで、まとめてご紹介します。
この記事を読めば、もうスマホでのメール返信に悩むことはありません。
ぜひ最後まで読んで、日々のメール業務をスムーズにこなしていきましょう。
スマホでGmail返信、基本の「き」
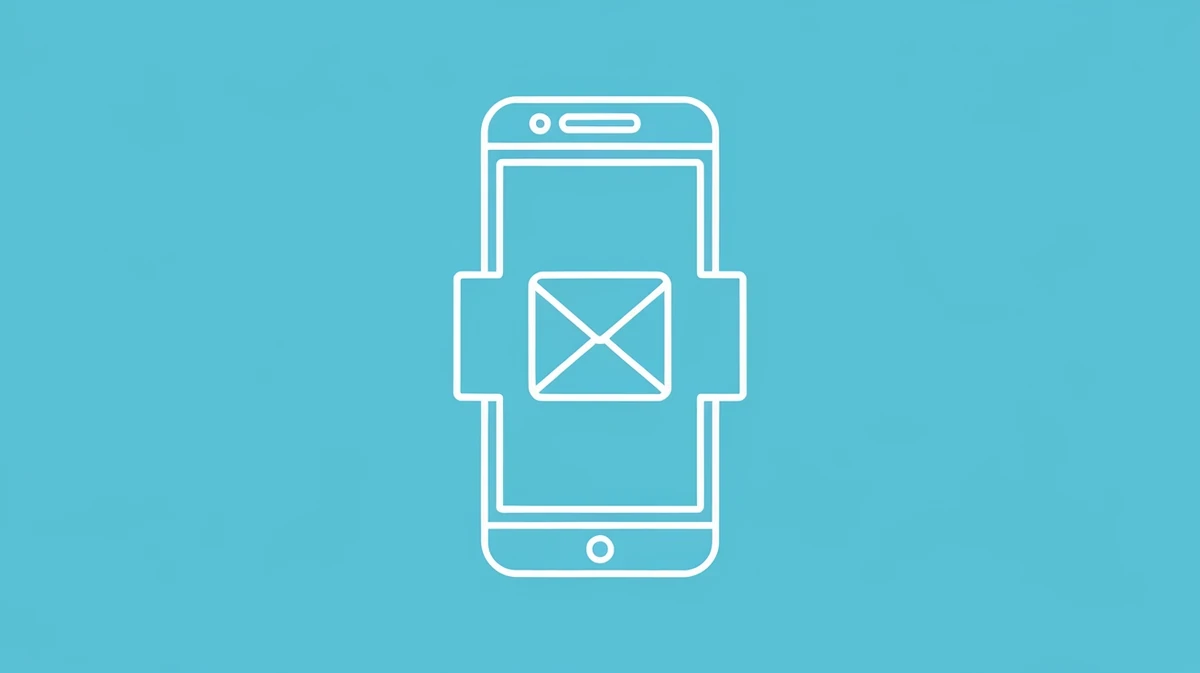
まずは、スマホアプリでのGmail返信の基本操作をおさらいしましょう。
意外と見落としている機能もあるかもしれませんよ。
まずはここから!受信トレイの見方と返信ボタン
スマホのGmailアプリを開くと、まず表示されるのが「受信トレイ」ですね。
新しいメールは太字で表示され、未読のメールが一目でわかるようになっています。
メールをタップして開くと、本文の下の方に返信のためのボタンが表示されます。
左側にある矢印が「返信」ボタンです。
これをタップすると、送信者だけに返信する画面が開きます。
とっても簡単ですよね。
まずはこの基本の操作をしっかり覚えておきましょう。
誰に送る?「全員に返信」と「転送」の使い分け
メールを開くと、「返信」ボタンの隣にもいくつかアイコンがありますね。
特に重要なのが「全員に返信」と「転送」です。
「全員に返信」は、元のメールの送信者だけでなく、CCに含まれている人全員に返信を送りたい時に使います。
複数人が関わるプロジェクトのやり取りなどでは、情報共有のためにこの機能を使うことが多いです。
ただし、全員に送る必要のない内容の場合は、むやみに使わないように注意が必要です。
「転送」は、受け取ったメールの内容を、元の送信者やCCに含まれていない別の人に知らせたい時に使います。
例えば、上司に報告したり、関連部署に情報を共有したりする場合です。
転送する際には、なぜ転送するのか理由を一言添えるのがマナーです。
これらの機能を適切に使い分けることで、スムーズなコミュニケーションが実現します。
件名って変えるべき?返信時のマナー
返信する時、件名はそのままでいいのか、迷うことはありませんか?
基本的には、元の件名の先頭に「Re:」がついた状態で返信すればOKです。
これによって、どのメールに対する返信なのかが一目でわかります。
ただし、やり取りが長くなって話題が変わってきた場合は、件名を変更した方が分かりやすいこともあります。
例えば、「Re: Re: Re: 定例会議の件」のような件名が延々と続くよりも、「【〇〇プロジェクト】△△の件について」のように、具体的な内容を示す件名に変更すると、後からメールを探しやすくなりますね。
件名はメールの内容を端的に表す重要な要素です。
相手が分かりやすいように、状況に応じて適切な件名をつけることを心がけましょう。
日本のビジネスシーンでは、こうした細やかな配慮が信頼につながることも多いですから。
もう迷わない!スマホGmail返信の応用テクニック

基本操作をマスターしたら、次はもう少し進んだテクニックを見ていきましょう。
これを知っているだけで、スマホでのメール返信がぐっと楽になります。
定型文を賢く使う!テンプレート機能
毎回同じような内容のメールを送る場合、定型文を登録しておくと非常に便利です。
残念ながら、現在のスマホ版Gmailアプリには、パソコン版のような「テンプレート(旧 返信定型文)」機能は標準搭載されていません。
しかし、いくつかの方法で、定型文入力を効率化できます。
一つは、スマホのキーボードアプリに搭載されている「ユーザー辞書」や「定型文」機能を使う方法です。
よく使う挨拶文や署名などを短いキーワードで登録しておけば、簡単に入力できます。
例えば、「おせわ」と入力したら「いつもお世話になっております。〇〇です。」と変換されるように設定しておくと、入力の手間が省けます。
また、メモアプリなどによく使う文章を保存しておき、必要な時にコピー&ペーストするという方法もあります。
少し手間はかかりますが、確実に定型文を使いたい場合には有効です。
こうした工夫で、メール作成時間を短縮していきましょう。
長文メールも怖くない!下書き保存と編集のコツ
スマホで長文メールを書いている途中で、他のアプリを開いたり、電話がかかってきたりして、作成中のメールが消えてしまった…なんて経験はありませんか?
そんな悲劇を防ぐために、「下書き保存」機能を活用しましょう。
Gmailアプリでは、メール作成中に左上の「←」や「×」をタップすると、「下書きを保存しました」というメッセージが表示され、自動的に下書きとして保存されます。
後で編集を再開したい場合は、メニューから「下書き」フォルダを開けば、保存したメールが見つかります。
また、長文メールをスマホで書く際は一度に全部書こうとせず、要点ごとに区切って書いたり、先に箇条書きで構成を考えたりすると、スムーズに進めやすいです。
集中力が途切れがちな移動中でも、下書き機能を活用すれば、安心してメール作成に取り組めます。
添付ファイル、どうやって確認・返信する?
ビジネスメールでは、資料などのファイルが添付されていることも多いですよね。
スマホのGmailアプリでも、添付ファイルの確認は簡単です。
メールの下部に添付ファイル名が表示されるので、タップすればプレビューで内容を確認できます。
ファイルによっては、対応するアプリ(PDFリーダーやオフィスソフトアプリなど)が必要になる場合もあります。
添付ファイル付きのメールに返信する際は、そのファイルについて言及する必要があるかどうかを確認しましょう。
もし、添付ファイルの内容について質問やコメントをする場合は、どのファイルについて話しているのかを明確に記載することが大切です。
「〇〇の資料についてですが…」のように具体的に書くと、相手にも分かりやすいです。
スマホからファイルを添付して返信することも可能です。
作成画面のクリップマークをタップして、スマホ内に保存されているファイルや、Googleドライブなどのクラウドストレージからファイルを選択できます。
ラベルやスターを活用して返信忘れを防ぐ方法
たくさんのメールを受け取っていると、「後で返信しよう」と思っていたメールが埋もれてしまって、返信を忘れてしまうこと、ありませんか?
そんなうっかりミスを防ぐのに役立つのが、「ラベル」と「スター」機能です。
「ラベル」は、メールを分類するためのフォルダのようなものです。
「要返信」「確認中」「〇〇プロジェクト」といったラベルを作成し、メールに付けておけば、後から特定のメールを探しやすくなります。
「スター」は、重要なメールに目印を付ける機能です。
受信トレイでメールの右側にある星マークをタップするだけで、簡単にスターを付けられます。
メニューから「スター付き」を選択すれば、スターを付けたメールだけを一覧表示できます。
「後で必ず対応するメール」にスターを付けておけば、返信漏れを防ぐのに効果的です。
これらの機能を活用して、受信トレイを整理し、重要なメールを見逃さないようにしましょう。
もっと速く!スマホGmail返信のショートカット活用術

ここからはさらに一歩進んで、スマホでのGmail操作を高速化するショートカット的なテクニックをご紹介します。
日々のちょっとした操作を効率化するだけで、積み重なると大きな時間短縮につながります。
スワイプ操作でサクサク!アーカイブ・削除を瞬時に
受信トレイのメール一覧画面で、メールを左右にスワイプするだけで、アーカイブや削除などの操作ができます。
デフォルトの設定では、右スワイプでも左スワイプでも「アーカイブ」になっていることが多いですが、設定で変更可能です。
Gmailアプリの設定メニューから、「全般設定」>「スワイプの操作」と進むと、左右のスワイプにそれぞれ「アーカイブ」「削除」「既読/未読にする」「移動」「スヌーズ」といった機能を割り当てられます。
例えば、右スワイプで「アーカイブ」、左スワイプで「削除」を設定しておけば、不要なメールを瞬時に整理できます。
いちいちメールを開かなくても、受信トレイをサクサク整理できるので、ぜひ試してみてください。
通知設定を最適化!重要なメールを見逃さない工夫
スマホに届く通知、便利ですが、多すぎると集中力が削がれてしまいますよね。
かといって、重要なメールの通知を見逃すわけにもいきません。
Gmailアプリでは、通知設定を細かくカスタマイズできます。
すべての新着メールで通知を受け取る設定はもちろん、「重要なメールのみ」通知を受け取る設定も可能です。
GmailはAIを活用して、どのメールがあなたにとって重要かを判断してくれます。
さらに、特定のラベルが付いたメールだけ通知を受け取るように設定することもできます。
例えば、「上司からのメール」や「緊急」といったラベルを作成し、そのラベルが付いたメールだけ通知が来るようにすれば、他のメールに気を取られることなく、重要な連絡にすぐ気づけます。
音声入力でラクラク作成!手が離せない時の味方
移動中や手がふさがっている時でも、メールの返信が必要になることがありますよね。
そんな時に役立つのが、スマホの「音声入力」機能です。
ほとんどのスマホのキーボードには、マイクのアイコンが付いています。
これをタップして話しかけるだけで、話した内容がテキストとして入力されます。
句読点や改行も音声で指示できる場合が多いです。
もちろん、誤変換がないか後で確認する必要はありますが、長文の下書きを作成したり、簡単な返信を作成したりするには十分使えます。
特に、アイデアを素早くメモしたい時や、キーボード入力が面倒な時に使用すると便利です。
ただし、周りに人がいる場所で使う場合は、情報漏洩に注意が必要です。
また、公共の場ではイヤホンマイクを使うなどの配慮をしましょう。
外部キーボード接続でPCライクな入力を実現
「やっぱりスマホの小さい画面で長文を打つのは苦手…」という方には、Bluetoothなどで接続できる外部キーボードを使うという選択肢もあります。
タブレットはもちろん、スマホにも接続できる小型のキーボードがたくさん販売されています。
外部キーボードを使えば、パソコンと同じような感覚でタイピングできるので、長文メールの作成効率が格段にアップします。
出先で少し長めのメールを作成する必要がある場合や、カフェなどで集中して作業したい場合に便利です。
荷物は少し増えてしまうものの、入力ストレスが大幅に軽減されることを考えれば、投資する価値はあるかもしれません。
自分のワークスタイルに合わせて、最適な入力方法を探してみてください。
ビジネスメールをもっと効率化するために

スマホでのGmail返信テクニックを見てきましたが、特にビジネスシーンでは、効率だけでなく、マナーや正確さも重要です。
ここでは、ビジネスメールをより良くするためのポイントと、さらなる効率化のヒントをお伝えします。
日本のビジネスメール文化とスマホ返信の注意点
日本のビジネスコミュニケーションでは、丁寧さや敬語が非常に重視されますよね。
これはメールでも同様です。
特に、スマホから返信する際は、手軽さゆえに砕けた表現になってしまったり、誤字脱字が増えたりしがちなので注意が必要です。
相手への敬意を払い、正しい敬語を使うことを常に意識しましょう。
「〇〇様」「いつもお世話になっております」「何卒よろしくお願い申し上げます」といった基本的な挨拶や結びの言葉は、省略せずにきちんと入力することが大切です。
また、返信の早さも期待されることが多いですが、急ぐあまり内容が雑にならないように注意しましょう。
特に、上司や取引先へのメールは、送信前に必ず内容を読み返し、失礼がないか、誤解を招く表現がないかを確認する習慣をつけたいですね。
テレワークが普及し、メールでのコミュニケーションが増えている今だからこそ、基本的なマナーを守ることが、信頼関係の構築につながります。
スマホでの誤字脱字を防ぐためのチェックポイント
スマホでの入力は、画面が小さく、予測変換機能もあるため、意図しない誤字脱字が発生しやすいものです。
ビジネスメールで誤字脱字があると、相手に「注意散漫な人だな」「確認を怠っているな」という印象を与えかねません。
送信前の最終チェックは必須です。
チェックする際は、以下の点に注意すると良いでしょう。
- 宛名(会社名、部署名、役職、氏名)に間違いはないか?
- 敬語の使い方は適切か?(尊敬語、謙譲語、丁寧語の使い分け)
- 日付や時間、数値などに間違いはないか?
- 誤変換されていないか?(特に同音異義語)
- 添付ファイルは正しく添付されているか?
- 文章全体の流れは自然か?意味が通じるか?
少し時間を取って、声に出して読んでみるのも効果的です。
客観的にメールを見直すことで、ミスを発見しやすくなります。
AIがサポートするメールライティング
「毎回、丁寧なビジネスメールを作成するのは大変…」
「もっと効率的に、でも失礼のないメールを書きたい…」
そんな悩みを解決するのが、『代筆さん』です。
代筆さんは、簡単な指示や要件を伝えるだけで、AIがビジネスメールを作成してくれるWebサービスです。
日々の業務におけるメール作成や返信の負担を、大幅に軽減することが期待できます。
例えば、新規のメールを作成したい場合、伝えたい要点や目的を日本語で入力するだけで、AIが状況に応じた丁寧な文章を生成してくれます。
相手が外国人の方であれば、相手の言語に合わせたメッセージを作成することも可能です。
さらに、受け取ったメールへの返信も簡単です。
相手のメッセージを貼り付けて、返信内容の指示(例えば、「丁寧にお断りする」「日程調整の候補を提案する」など)を与えるだけで、AIが相手の文脈を踏まえた適切な返信文を作成してくれます。
よく使う指示や定型的な返信内容は、テンプレートとして保存しておくことも可能です。
カスタマーサポートのように、同じような問い合わせに繰り返し対応する場合などに、特に効率を発揮するでしょう。
もちろん、AIが作成した文章は、最終的にご自身の目で確認し、必要に応じて修正を加えることが大切です。
AIはあくまでサポート役であり、人間の判断や細やかなニュアンス調整は欠かせません。
しかし、メール作成の「たたき台」を作る時間を大幅に短縮できるだけでも、大きな業務効率化につながるでしょう。
人手不足が叫ばれる日本の労働環境において、こうしたツールを賢く活用していくことが、これからの働き方では重要になってくるのではないでしょうか。
まとめ:スマホでのGmail返信をマスターして、時間を有効活用しよう

今回は、スマホでのGmail返信を効率化するための基本的な使い方から、応用テクニック、ショートカットまで幅広くご紹介しました。
- 基本操作: 返信、全員に返信、転送の使い分け、件名のマナー
- 応用テクニック: 定型文活用、下書き保存、添付ファイル対応、ラベル・スター活用
- ショートカット: スワイプ操作、通知設定、音声入力、外部キーボード
これらのテクニックを一つでも取り入れることで、スマホでのメール作業がきっと楽になるはずです。
特に、スワイプ操作やラベル・スターの活用は、すぐに始められて効果も大きいので、ぜひ今日から試してみてくださいね。
ビジネスシーンでは、丁寧さを保ちつつ、効率的にコミュニケーションを取ることが求められます。
スマホでの返信は手軽ですが、誤字脱字やマナー違反には十分注意が必要です。
そして、メール作成にかかる時間をさらに短縮し、より重要な業務に集中したいと感じているなら、AIメール作成支援ツールの活用も検討してみてはいかがでしょうか。
『代筆さん』は、あなたの指示に基づいて、ビジネスシーンに適した丁寧なメール文面を作成するお手伝いをします。
返信メールの作成や、多言語でのメール作成にも対応しており、あなたのメール業務を力強くサポートします。
無料プランもあるので、まずは気軽に試してみて、その便利さを実感していただけると嬉しいです。
スマホでのGmail操作をマスターし、便利なツールも活用しながら、日々の業務をよりスマートに、そして快適に進めていきましょう。